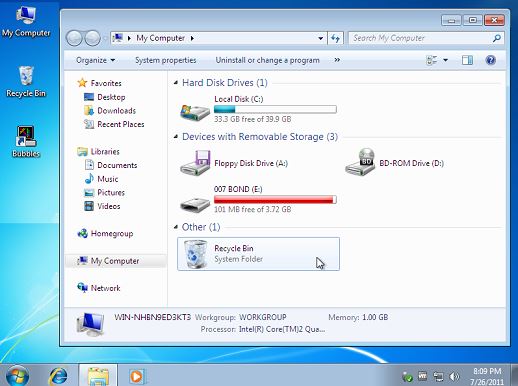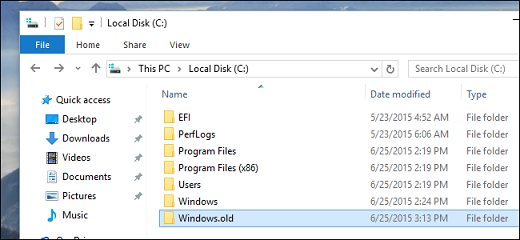Microsoft Windows Operating System is a Graphical User Interface (GUI) based OS. They can control hardware, run programs and organize information.
To start Windows 7
You have to do the following steps to start windows running.
♦ Turn on your computer.
♦ If prompted for a log-on name, type your log-on-name.
♦ If prompted for a password, type your password.
♦ Click on OK
If you have Windows 7, you may get your desktop as shown in Figure.
Icons and Windows
An Icon is a small picture that represents a folder, file, or program. When you open an icon, it turn into a Window. Figure shows icons to the Windows. To open icons, double click on the icon with your mouse.
Example:
♦ Locate the My Computer icon on your desktop.
♦ Double click on the My Computer icon to open the Window (Shown in Figure).
Maximizing and Restoring a Window
A window can occupy all or part of your screen. A maximized window occupies the entire screen.
A restored window occupies part of the screen is shown in above figure. When a window is restored, its maximize button is displayed. Similarly, when the window is maximized, the restore button is displayed.
Minimizing a Window
A minimized window does not actually appear as a window at all, but rather as a button on the task bar at the bottom of the screen. To minimize a Window, click on its minimize button (― Button) at the top right of the window.
Resizing a Window
You can resize a window manually to any size that fits your screen. This can be done by dragging one of its edges vertically or horizontally using a mouse. To change the Window’s height and width at the same time drag on one of its corners diagonally.
Moving a Window
You can move the window to a new location by dragging the window by its title bar to the desired location.
Scrolling a Window
Sometimes the windows may be too small to display all the items it contains. To display these items, you can scroll the window by clicking on its up, down, left or right scroll arrow. To scroll continuously in small increments, press and hold the left mouse button on the desired scroll arrow.
To scroll a window in large increments, click on its vertical or horizontal scroll bar, but do not click on the scroll box. To scroll continuously in large increments, press and hold the left mouse button on the scroll bar.
Closing a Window
To close a window, click on the window’s close button (X button) at the top right of the window.
The Task Bar and Start Button
The task bar lies at the bottom of the desktop as shown in figure. You can use the task bar to start a program. Click on the start button to open the Start Menu.
♦ Display the icon of the program you want to start.
♦ Click on the program icon.
Starting Wordpad
Windows comes with several handy accessory programs. One such program is wordpad. To open such a program.
♦ Click on start button (located in the lower left corner of your screen) to open the start menu.
♦ Point to programs to display programs sub menu. In this sub menu point to Accessories folder to display a sub menu of its contents. In this sub menu click on wordpad icon to start wordpad. You get a screen as shown in figure.
In order to open an existing file, follow the steps given below,
♦ Click on file to open file menu.
♦ Click on open to display the open dialog box.
♦ In the Look in box, select drive C (assuming your file is stored in this drive). Now locate the folder/files. Select the proper folder or file and double click.
Closing a File
To close a file, click on the close button (X).
Saving a File
To save a file, select save from file menu. A save dialog box appears where you first select the drive and folder in which you want to save the file. Enter the file name in the text box and press the save button.
To view folders and files
A disk-hard disk, floppy, CD-ROM is like a file cabinet. It contains folders, sub folders within folders, sub folders within subfolders within folders and so on. Each of these sub folders can in turn contain multiple program and document files.
You can use My Computer to view a disk’s folders and files by the following steps.
♦ Display your desktop.
♦ Double click on My Computer icon.
♦ Double click on the desired disk drive icon to display its folders and files. Scroll through the window if necessary.
♦ To view the contents of a folder, double click on its icon to open the folder into a Window.
♦ To close a drive/folder window or the My Computer Window, click on its close button.
Using My Computer to copy files to your desktop
You can copy files to your desktop, which makes it easy for you to open these files.
♦ Display the icon of the file you want to copy.
♦ Right drag the icon to an empty area of your desktop.
♦ A shortcut menu appears when you release the right mouse button as shown in figure.
The left mouse button Versus the Right mouse button
♦ To drag, you move the mouse while holding down the left mouse button.
♦ To right drag, you move the mouse while holding down the right mouse button.
♦ To click, you press the left mouse button.
♦ To right click you press the right mouse button.
Deleting files from Desktop
To delete a file from desktop, the steps are
♦ Display the desktop
♦ Select the files you want to delete. To select a single file, click on its icon. To select multiple files, press and hold CTRL Key while clicking (CTRL + Click) on each of their icons. To deselect a file, CTRL + Click on its icon.
♦ Press Delete Key (Del on Keyboard). In the dialog box displayed, click on Yes.
Windows Explorer (File Explorer)
Windows Explorer is a folder/file management program that you can use to
♦ View and change the folder/file structure of your disks.
♦ View and change the contents of your folders and files.
♦ Move, copy, rename, create and delete folders and files.
♦ Start programs and open documents.
♦ Find folders and files.
♦ View and change the properties of files and folder.
Starting Explorer
To start the Explorer, the steps are
♦ Click on start button to open start menu.
♦ Point to programs sub menu and click on the Explorer program icon. The explorer Window will look like Figure.
This Window is divided into two parts.
♦ The Tree Pane (on the left of the fig) which displays the folder tree.
♦ The contents pane (on the right) which displays the folders and files of the selected drive and folder in the tree pane.
You can scroll each explorer pane separately using scroll bars. Explorer tool bar contains buttons for Copy, Delete, Cut, Paste, etc.
Managing Your Folders
Selecting a folder
To select a folder, the steps are
♦ In tree pane, display the folder.
♦ Expand the disk drive on which the folder is stored. (The disk drives reside in My Computer).
♦ Expand the folder’s (grand) parent folders until the folder is displayed.
♦ Click on the folder to expand it.
Moving and copying a folder
To move or copy a folder
♦ Select the required folder which is the source folder that you want to copy.
♦ In the Tree pane select the folder (say windows folder) to which you want to copy the folder.
♦ Verify that the contents pane displays the contents of the Windows folder selected.
♦ Re display the folder you are copying by scrolling through the tree pane, if necessary.
♦ Right drag the folder you want to copy from the tree pane to a blank area of the contents pane.
♦ When you release the right mouse button, a short cut menu appears as shown in figure.
♦ Left click on copy here to copy your selected folder into windows folder.
Note: You can also use Explorer’s cut, copy and paste commands to copy a folder. To do this
♦ Right click on source folder you want to copy.
♦ In the short cut menu that appears, left click cut (to move) or copy (to copy).
♦ Select the destination folder to which you want to copy by clicking on it.
♦ Right click on a blank part of the content’s pane, then left click on paste in the short cut menu.
Renaming a folder
♦ Right click on the folder.
♦ In the short cut menu, left click Rename.
♦ Type your new folder’s name.
♦ Press Enter Key
Deleting a Folder
♦ Right click on the folder
♦ In the short cut menu that appears, left click on delete.
♦ In the confirm dialog box click on yes.
Exiting Windows
To exit windows, click on the start button to open the Start Menu. Now click on the Shut Down Option. Windows opens a shut down Windows dialog box as shown in figure.
♦ Select the option, “Shut Down” by clicking on it.
♦Click OK button
♦ After a few moments, a message appears informing you that you can safely turn of the computer.