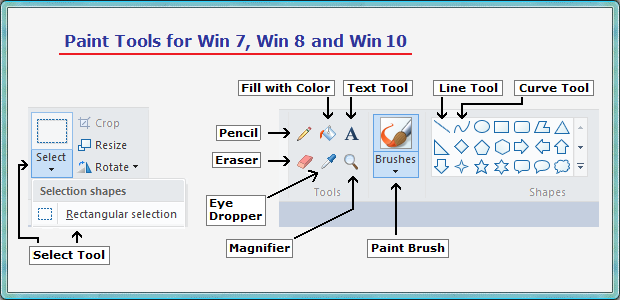The paint accessory enables you to create pictures by using your mouse to draw on the screen. Before you can paint to create pictures, you should know your paint application window. To open the Window,
♦ Choose start, programs, Accessories (That is, click on the start button to open the start menu, point to the programs sub menu to open it, then point to the Accessories folder to open it).
♦ Click on the paint application. You will get the paint window.
The various tools are as shown in the figure.
FREE FORM TOOL – The free form select tool allows you to select part of the picture (to move, copy or edit it). After selecting this tool, you can drag the free form shape around the picture to select any portion of it.
SELECT TOOL – The select tool selects rectangular parts of the picture. You first click on this and then drag a rectangle around the picture part.
ERASER TOOL – The Eraser tool when picked allows you to erase the portion of the picture over which it is dragged.
FILL WITH COLOUR – The fill with colour tool fills part of the picture with foreground colour. To fill an object, it should be a closed figure with no gaps.
PICK COLOUR– The pick colour tool allows you to select foreground or background colour from the picture itself. Select pick colour tool. To select foreground colour left click on colour in picture. To select background colour right click on colour in the picture.
MAGNIFIER – The magnifier tool when selected and clicked on the picture will magnify it.
PENCIL – The pencil tool can be used to draw free form lines.
BRUSH – The brush tool can be used to draw with brush.
TEXT TOOL – The text tool allows you to add text in picture. After selecting text tool, select foreground colour, drag rectangle in drawing area to hold the text. You can type a text in this box.
Other tools like Line, Curve, Rectangle, Polygon, Ellipse or rounded rectangle can be selected to draw the respective shapes.
Creating a new picture
In the paint Window, select files, new. Select a drawing tool by clicking it. Move your mouse on to the drawing area and drag it to draw.
Example: Let us draw a simple map to “My House”.
♦ Use the line tool to draw 3 road lines. To draw a horizontal or vertical line, you should shift drag in the drawing area. That is, you should hold down the shift key while dragging. If you make a mistake, choose Edit from the menu on top, select Undo and then try again.
♦ Use the rectangle tool to draw the first floor of My house. Use the Line tool to draw the roof. Make sure the roof is a closed triangle with no gaps in its edges. Use the fill with colour tool to fill the roof with brown colour.
♦ Use the ellipse tool to draw a small ellipse filled with red colour at the junction of the roads. When you shift drag to draw an object, always release the mouse button before releasing the shift key.
♦ Use the rounded rectangle tool to draw a rounded rectangle in the upper left part of the picture.
Now you draw a river and forest in the following steps.
♦ Use the pencil tool to draw the left and right river edges. Make sure that it is a closed figure. Use fill colour tool to colour it blue.
♦ Use the pencil tool to draw the forest border which should also be a closed figure. Fill it with green colour.
♦ Select Text tool and draw a rectangle inside the rounded rectangle. Type the text “Map to My house” in the text box and click the left mouse button. Similarly you may add names to the roads.
The finished map now looks as shown in figure.
Saving the picture file
To save a picture file for the first time, choose file option from the main menu. Select ‘Save as’ option. A save as dialog box appears on the screen. Specify the target folder, file type and file name and click on save.
Opening a picture file
To open an existing picture file, choose file, open. An open dialog appears on the screen. Specify the folder, file type and file name and click on open button.